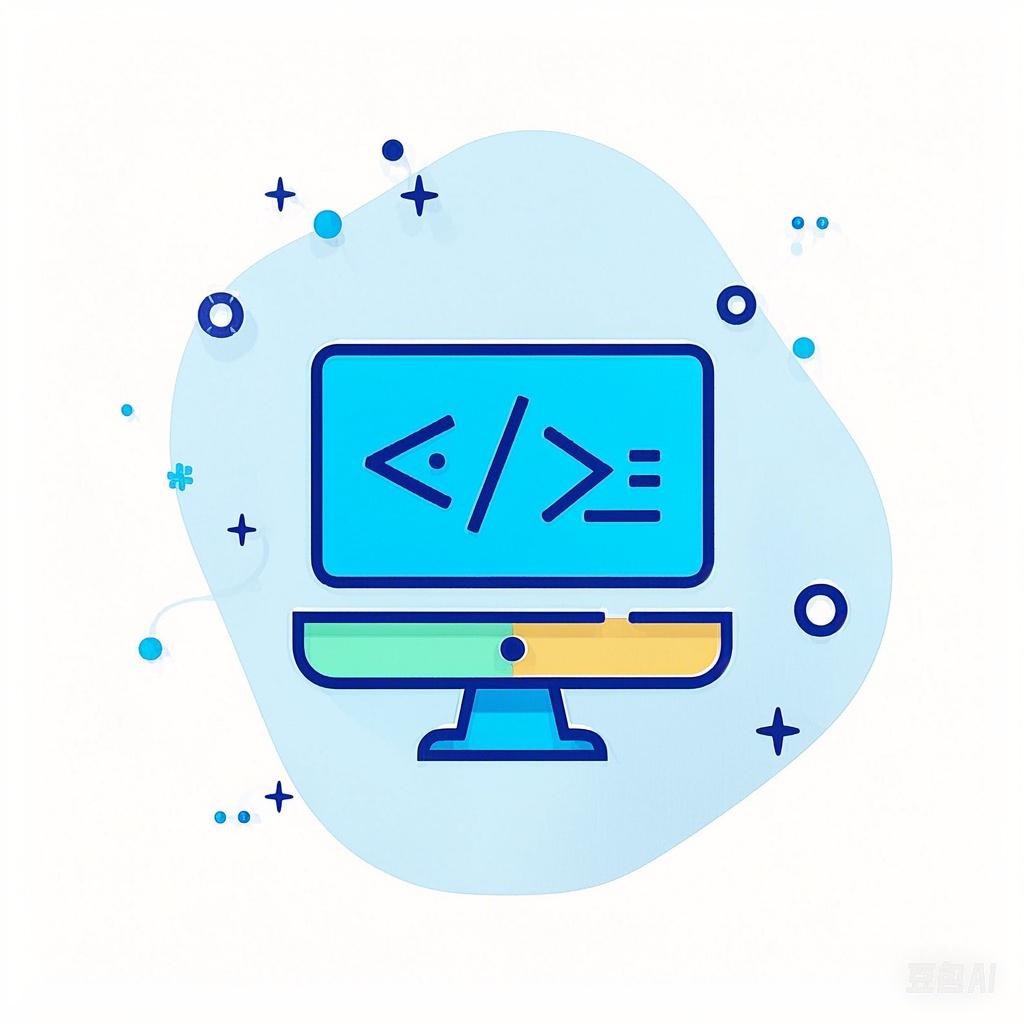引言
在当今的计算机操作系统中,Ubuntu以其稳定性和丰富的软件库受到许多用户的喜爱。Ubuntu的可视化终端,作为一个强大的工具,不仅可以帮助用户完成日常任务,还能显著提升工作效率。本文将详细介绍Ubuntu可视化终端的使用技巧,帮助用户更好地利用这一工具。
一、终端的基本操作
1.1 打开终端
在Ubuntu中,可以通过以下几种方式打开终端:
- 菜单栏:在“应用程序”菜单中选择“终端”。
- 快捷键:同时按下
Ctrl + Alt + T。 - Unity Dash:搜索“终端”并打开。
1.2 终端的基本命令
- 清屏:使用
clear命令可以清空终端屏幕。 - 查看目录:使用
ls命令可以列出当前目录下的文件和文件夹。 - 改变目录:使用
cd命令可以切换到不同的目录。
二、提高效率的快捷键
2.1 基础快捷键
- 复制:使用
Ctrl + C。 - 粘贴:使用
Ctrl + V。 - 全选:使用
Ctrl + A。 - 撤销:使用
Ctrl + Z。
2.2 高级快捷键
- 搜索历史命令:使用
Ctrl + R,然后输入搜索关键字。 - 向上/向下滚动:使用
PgUp和PgDn键。 - 移动光标:使用
Ctrl + E和Ctrl + F。
三、终端的定制与优化
3.1 配置终端字体和颜色
在终端中,可以通过以下命令配置字体和颜色:
# 修改终端字体
export TERMINAL_FONT="Monospace 12"
# 修改终端颜色
export TERMINAL_COLOR="dark"
3.2 使用别名
别名可以帮助用户简化命令:
alias ll='ls -l'
alias la='ls -a'
四、终端的多窗口管理
4.1 使用Terminator
Terminator是一个多终端窗口管理器,可以帮助用户同时管理多个终端会话。
sudo apt install terminator
4.2 配置Terminator
通过配置Terminator,可以自定义窗口布局、字体、颜色等:
- 打开Terminator的配置文件:
~/.config/terminator/config - 编辑配置文件以设置所需选项。
五、总结
Ubuntu可视化终端是一个功能强大的工具,通过掌握上述技巧,用户可以显著提高工作效率。从基本的命令操作到高级的配置和优化,每个步骤都为用户提供了更好的使用体验。希望本文能够帮助您更好地利用Ubuntu终端。