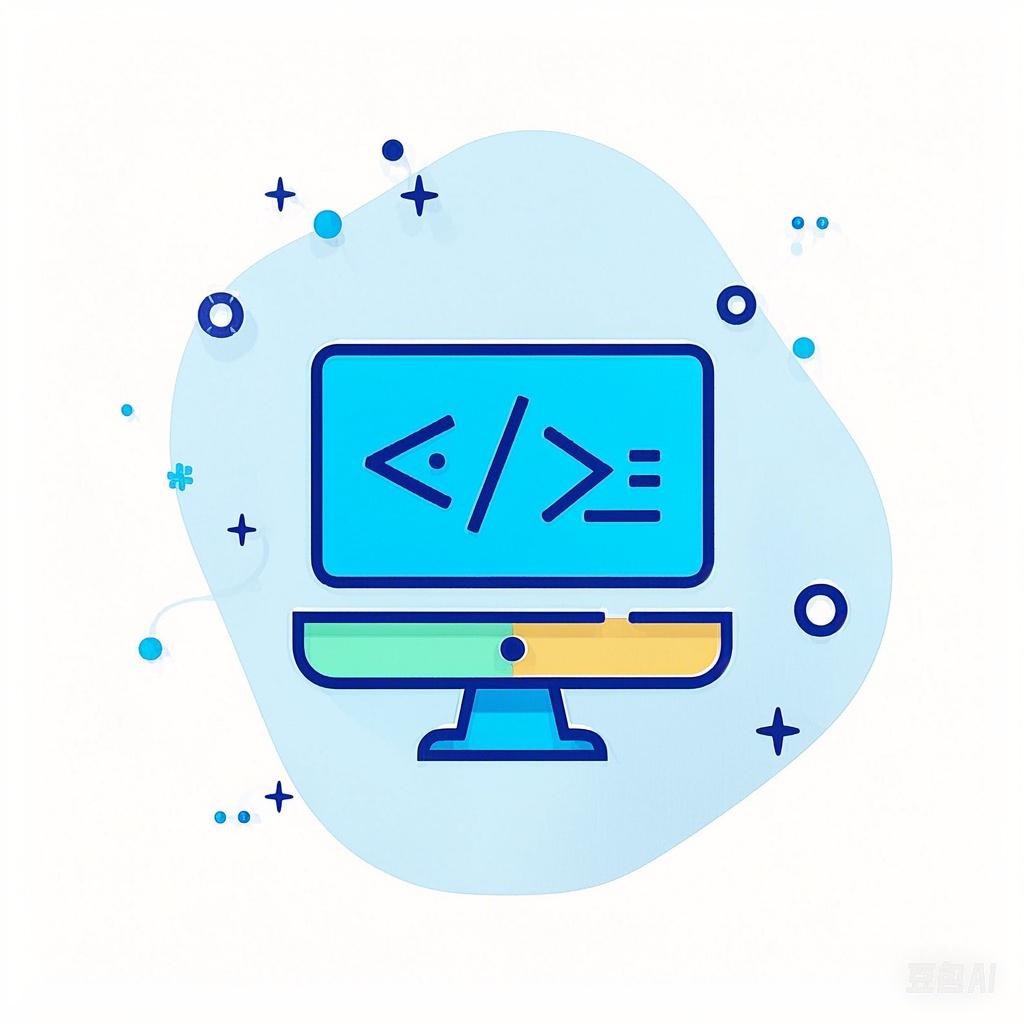引言
Ubuntu系统是一款广泛使用的开源操作系统,以其稳定性和易用性著称。然而,有时候用户可能会遇到Ubuntu系统没有可视化界面的问题。本文将探讨导致这种情况的原因,并提供相应的解决方案。
原因分析
1. 系统安装时未选择图形界面
在安装Ubuntu系统时,如果没有选择图形界面(GUI),那么系统启动后将不会提供可视化界面。这通常发生在以下情况:
- 快速安装或自定义安装过程中,用户可能没有注意到图形界面选项。
- 在某些特定的安装选项中,默认不包含图形界面。
2. 系统配置错误
系统配置错误也可能是导致没有可视化界面的问题。以下是一些可能的配置错误:
- 显示管理器(如GDM、LightDM)配置不正确。
- Xorg配置文件损坏或配置不当。
- 硬件兼容性问题,例如显卡驱动不兼容。
3. 系统内核问题
系统内核问题也可能导致无法启动图形界面。以下是一些可能的内核问题:
- 内核与显卡驱动不兼容。
- 内核版本过旧,不支持当前硬件。
4. 硬件故障
在某些情况下,硬件故障也可能导致无法启动图形界面。以下是一些可能的硬件问题:
- 显卡故障。
- 显示器故障。
解决方案
1. 检查系统安装选项
- 如果是在安装过程中未选择图形界面,可以尝试重新安装Ubuntu系统,并在安装过程中选择图形界面。
- 如果是自定义安装,确保勾选了“图形界面”选项。
2. 修复显示管理器和Xorg配置
- 更新显示管理器配置:
sudo dpkg-reconfigure gdm或sudo dpkg-reconfigure lightdm。 - 修复Xorg配置:
sudo mv /etc/X11/xorg.conf /etc/X11/xorg.conf.backup或重新配置Xorg。 - 更新显卡驱动:
sudo ubuntu-drivers autoinstall。
3. 更新或修复系统内核
- 更新内核:
sudo apt update && sudo apt upgrade。 - 修复内核问题:尝试不同的内核版本,或使用
sudo apt-get install linux-generic安装默认内核。
4. 检查硬件
- 如果怀疑是硬件故障,尝试更换显卡或显示器。
- 使用硬件检测工具,如
lspci和lsusb,检查硬件状态。
5. 其他解决方案
- 重置系统:使用恢复模式或启动盘重新安装系统。
- 恢复出厂设置:如果使用的是预装Ubuntu的系统,尝试恢复出厂设置。
总结
Ubuntu系统没有可视化界面可能是由于多种原因造成的。通过上述分析和解决方案,用户可以尝试修复这一问题。如果问题仍然存在,建议寻求专业支持。