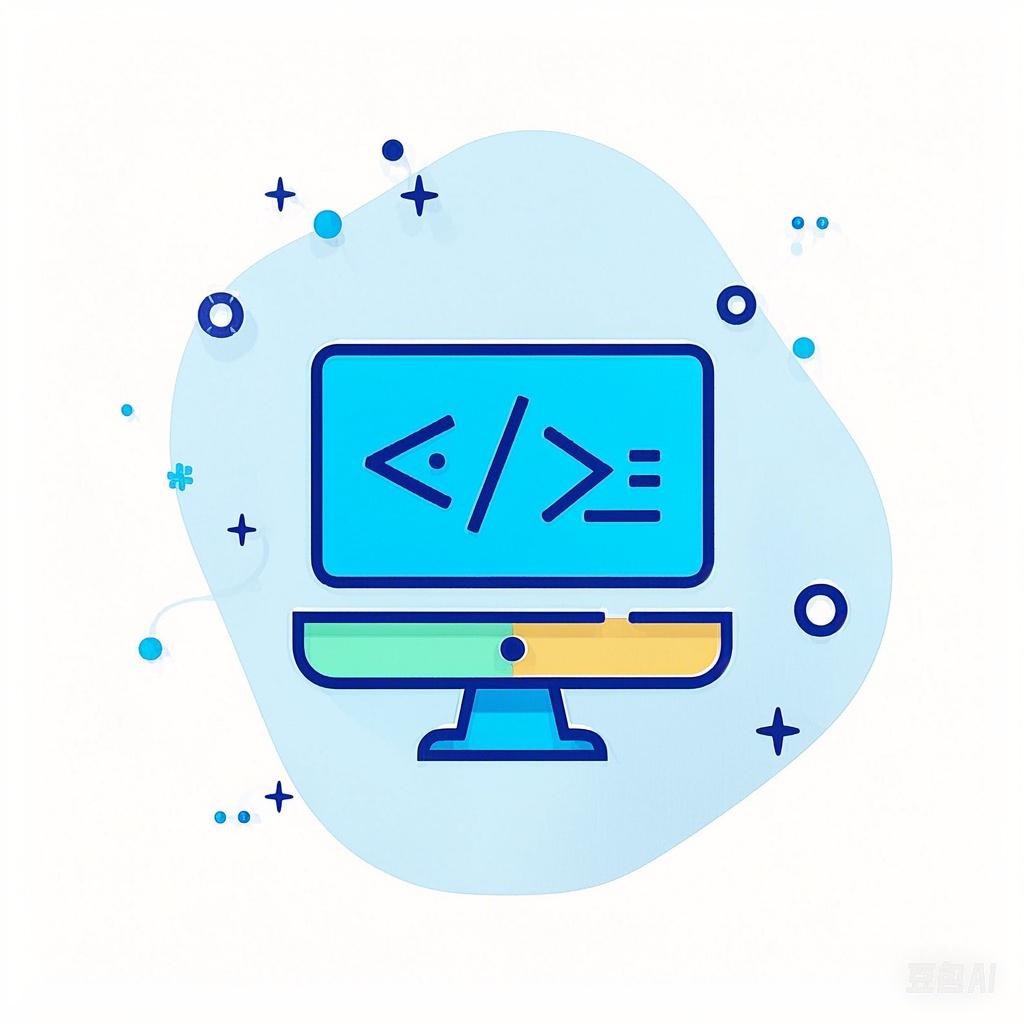引言
在Ubuntu系统中,磁盘空间管理是一个重要的环节,尤其是在处理多个项目和大量数据时。有效的磁盘空间管理不仅能提高系统的运行效率,还能避免因空间不足导致的系统崩溃或数据丢失。本文将介绍几种Ubuntu系统中磁盘空间可视化的工具和方法,帮助用户轻松管理磁盘空间,告别空间焦虑。
使用磁盘应用程序
安装磁盘应用程序
Ubuntu系统中预装了基于GNOME的磁盘应用程序,用户可以通过以下命令安装:
sudo apt-get install gnome-disk-utility
使用磁盘应用程序
- 打开磁盘应用程序,您可以通过应用程序菜单或终端运行以下命令:
gnome-disk-utility
磁盘应用程序将显示系统中的所有磁盘和分区。您可以选择任意磁盘或分区,查看详细信息,包括总大小、使用空间、可用空间等。
在卷部分,您可以查看系统中所有分区的列表及其相关详细信息。详细信息包括设备名称、分区类型、安装点、总大小和UUID。
您可以右键单击任意分区,从上下文菜单中选择“格式化分区”来擦除其所有数据并创建一个新的空文件系统,或选择“编辑分区”来更改分区的大小。
使用文件浏览器
使用文件浏览器查看磁盘空间
Ubuntu系统中默认的文件浏览器Nautilus也提供磁盘空间可视化的功能。
- 打开Nautilus文件浏览器。
- 在左侧导航栏中,选择“文件系统”或“此电脑”,然后展开磁盘和分区。
- 选择任意磁盘或分区,查看其大小和已用空间。
使用颜色编码查看磁盘空间
在Nautilus中,您可以通过颜色编码快速查看磁盘空间的使用情况:
- 绿色表示空间未使用。
- 黄色表示空间使用量适中。
- 红色表示空间使用量高。
使用命令行工具
使用df命令查看磁盘空间
在终端中,您可以使用df命令查看磁盘空间的使用情况:
df -h
该命令将显示所有挂载的文件系统的磁盘空间使用情况,并以人类可读的方式显示。
使用du命令查看目录空间
您可以使用du命令查看指定目录的磁盘空间使用情况:
du -sh /path/to/directory
该命令将显示指定目录下所有文件和子目录的磁盘空间占用情况。
总结
通过上述方法,Ubuntu用户可以轻松地查看和管理磁盘空间。利用磁盘应用程序、文件浏览器和命令行工具,您可以及时发现磁盘空间不足的问题,并采取措施进行清理或扩容,从而提高系统的运行效率和稳定性。