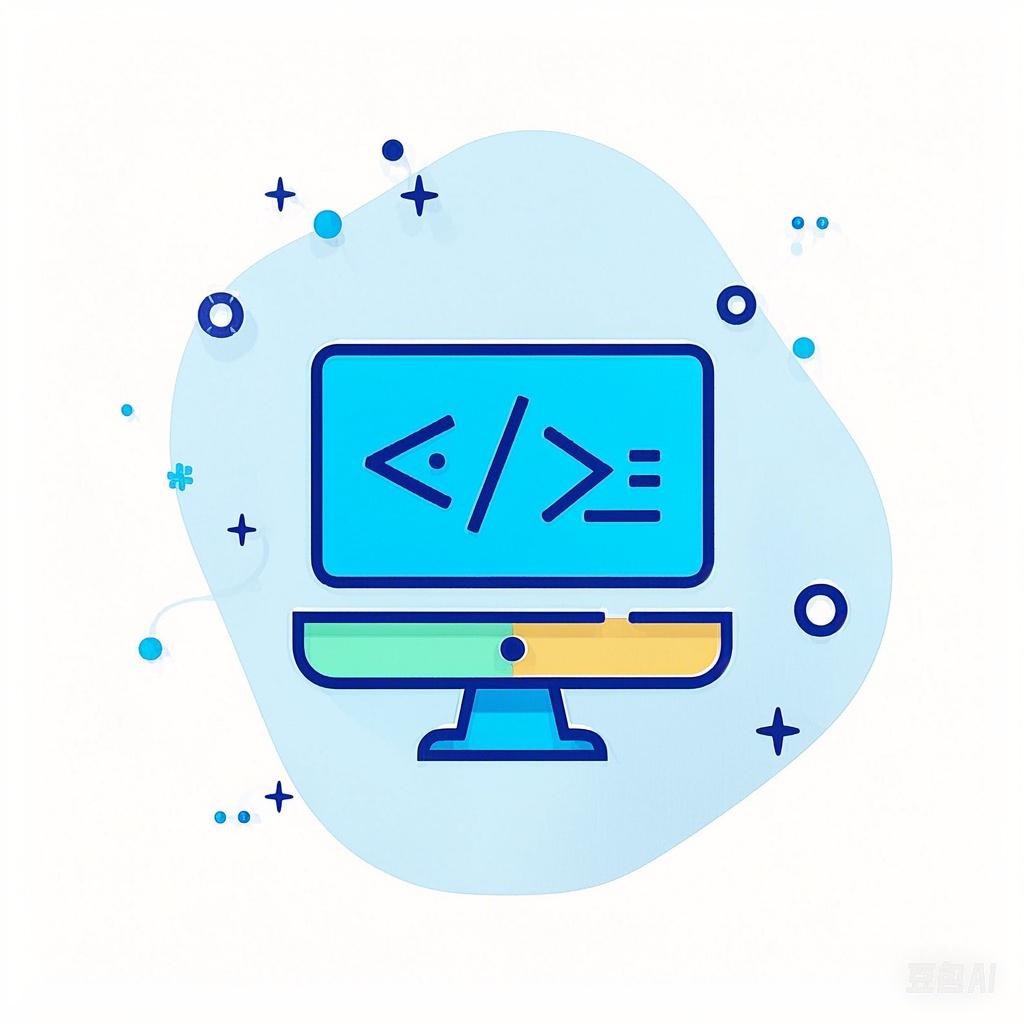引言
数据可视化UI设计图是现代数据分析和商业智能的重要组成部分。它通过图形和图表将复杂的数据转化为易于理解的信息,帮助用户快速发现数据中的模式和趋势。本文将为您提供一系列步骤和技巧,帮助您轻松绘制高质量的数据可视化UI设计图。
选择合适的工具
1.1 评估需求
在开始绘制之前,首先评估您的项目需求。考虑数据量、图表类型、交互性要求等因素。
1.2 选择工具
根据需求选择合适的工具。以下是一些常用的数据可视化工具:
- Tableau:功能强大的数据可视化工具,支持多种图表类型和交互功能。
- Power BI:微软推出的商业智能工具,易于使用,与Office生态系统集成良好。
- Google Data Studio:免费的数据可视化工具,与Google Analytics和其他Google服务无缝集成。
- Matplotlib:Python中的数据可视化库,适用于编程和自动化任务。
遵循设计原则
2.1 清晰性
确保图表中的信息清晰易懂。避免使用过于复杂的图表类型,选择最适合数据表达方式的图表。
2.2 简洁性
保持图表简洁,避免信息过载。使用适当的标签和图例,确保用户能够快速理解图表内容。
2.3 一致性
在整个设计中保持一致性,包括颜色、字体和布局。这有助于用户更好地理解图表。
2.4 色彩搭配
选择合适的颜色搭配,确保图表易于阅读。避免使用过多颜色,以免分散用户注意力。
选择合适的图表类型
3.1 条形图和柱状图
用于比较不同类别或组的数据。
import matplotlib.pyplot as plt
# 示例数据
categories = ['Category A', 'Category B', 'Category C']
values = [10, 20, 30]
plt.bar(categories, values)
plt.xlabel('Categories')
plt.ylabel('Values')
plt.title('Bar Chart Example')
plt.show()
3.2 折线图
用于显示数据随时间的变化趋势。
import matplotlib.pyplot as plt
# 示例数据
x = [0, 1, 2, 3, 4]
y = [0, 1, 4, 9, 16]
plt.plot(x, y)
plt.xlabel('X Axis')
plt.ylabel('Y Axis')
plt.title('Line Chart Example')
plt.show()
3.3 饼图
用于显示不同类别在整体中的占比。
import matplotlib.pyplot as plt
# 示例数据
labels = 'Category A', 'Category B', 'Category C'
sizes = [10, 20, 70]
colors = ['gold', 'yellowgreen', 'lightcoral']
plt.pie(sizes, colors=colors, labels=labels, autopct='%1.1f%%', startangle=140)
plt.axis('equal') # Equal aspect ratio ensures that pie is drawn as a circle.
plt.title('Pie Chart Example')
plt.show()
交互性设计
4.1 滻动条和筛选器
添加滚动条和筛选器,使用户能够轻松浏览和筛选数据。
4.2 交互式图表
使用交互式图表,使用户能够与图表进行交互,例如放大、缩小和选择特定数据点。
总结
通过遵循上述步骤和技巧,您将能够轻松绘制高质量的数据可视化UI设计图。记住,选择合适的工具、遵循设计原则、选择合适的图表类型,并添加交互性设计,将有助于您创建出既美观又实用的数据可视化UI设计图。