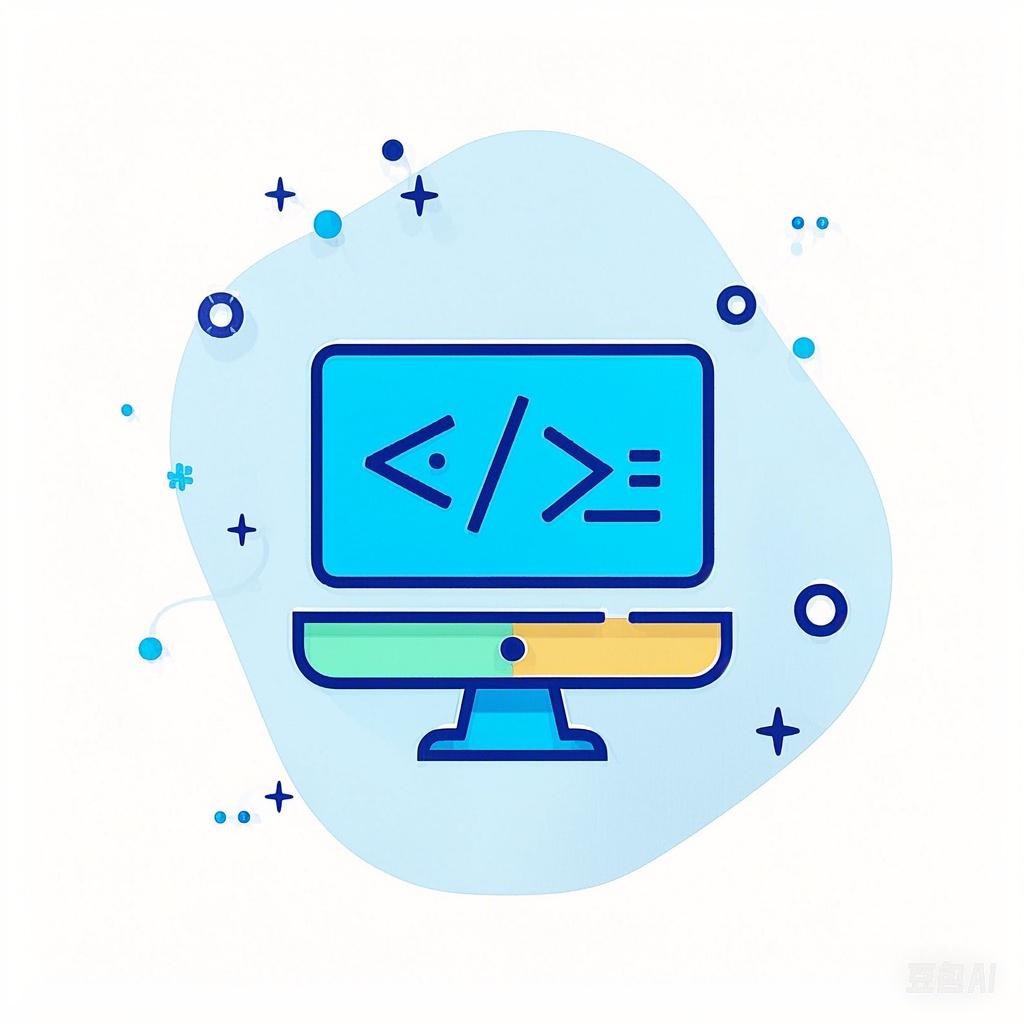引言
在信息时代,数据无处不在。如何有效地呈现和分析数据,是每个职场人士都需要掌握的技能。Excel作为一款强大的数据处理工具,其图表功能可以帮助我们直观地展示数据,使复杂的信息一目了然。本文将为您介绍Excel图表的基本概念、创建方法以及优化技巧,帮助您轻松入门。
一、Excel图表的基本概念
1.1 图表类型
Excel提供了多种图表类型,包括:
- 柱形图:用于比较不同类别的数据。
- 折线图:用于展示数据随时间的变化趋势。
- 饼图:用于显示各部分在整体中的比例。
- 散点图:用于展示两个变量之间的关系。
- 面积图:用于强调数据随时间的变化。
- 雷达图:用于比较多个变量之间的相对大小。
1.2 图表元素
一个完整的Excel图表通常包含以下元素:
- 标题:图表的名称,用于概括图表内容。
- 坐标轴:用于表示数据的大小和单位。
- 数据系列:图表中显示的数据点。
- 图例:说明不同数据系列所代表的含义。
- 数据标签:显示数据点的具体数值。
二、创建Excel图表
2.1 选择数据
在创建图表之前,首先需要选择要展示的数据。确保数据有意义且符合要求,必要时进行筛选、排序或计算。
2.2 插入图表
- 选中数据区域。
- 点击“插入”选项卡。
- 在“图表”组中选择合适的图表类型。
- 点击“确定”,Excel将自动生成图表。
2.3 调整图表
- 修改标题:双击标题,输入新的标题。
- 调整坐标轴:选中坐标轴,右键点击,选择“设置坐标轴格式”,进行修改。
- 添加图例:选中图例,右键点击,选择“添加图例”。
- 添加数据标签:选中数据系列,右键点击,选择“添加数据标签”。
三、优化Excel图表
3.1 选择合适的图表类型
根据数据的特点和目的,选择最合适的图表类型。例如,比较不同类别的数据时,使用柱形图;展示数据随时间的变化趋势时,使用折线图。
3.2 调整图表样式
- 更改颜色:选中图表元素,右键点击,选择“设置数据系列格式”,在“填充与线条”中更改颜色。
- 添加背景:选中图表,右键点击,选择“设置背景格式”,添加背景图片或颜色。
- 调整字体:选中标题或坐标轴标签,右键点击,选择“设置字体格式”,调整字体大小、颜色和样式。
3.3 添加参考线
- 选中图表。
- 点击“视图”选项卡。
- 在“插入”组中选择“参考线”。
- 根据需要添加水平或垂直参考线。
四、总结
通过学习本文,您应该已经掌握了Excel图表的基本概念、创建方法和优化技巧。在实际应用中,不断实践和总结,您将能够制作出更加专业、美观的图表,使数据呈现更加一目了然。